【Photoshop】暗い画像 を 明るくキレイにするコツ(2)
室内で撮影したせいか、画像が暗く、色合いがよくありません。
見栄えをよくするにはどうすればよいでしょう。
前回の コツ(1) では、暗い部分を明るくする簡単な方法をご紹介しました。
今回は、それでも色合いがイマイチの場合や、暗すぎて対処に困った場合など使う [レベル補正] をご紹介します。
※ 操作方法等は Photoshop CS5 を例に説明しています
■ レベル補正 例1
ここでは、暗く写った2つの写真を例に、簡単な補正例をご紹介します。
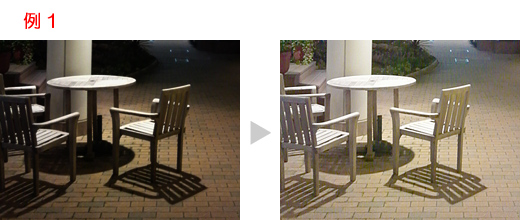
上部メニューバーから イメージ > 色調補正 > レベル補正 とクリックします。
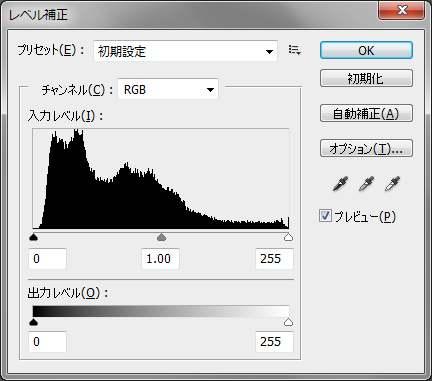
ヒストグラムは、画像全体で 明るさのレベルがどのように分布しているか を表しています。
例1 の場合、やや暗い部分が多いので、真ん中のスライダーを左に動かしながら画像の様子を見ます。
元画像のレベルに合わせて、スライダーの調整を練習してみてください。
■ レベル補正 例2
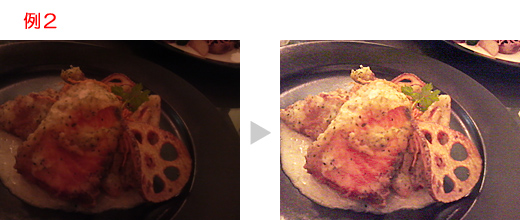
上部メニューバーから イメージ > 色調補正 > レベル補正 とクリックします。
画像のヒストグラムが 左(暗い方)に 偏っています。
このような場合は、下図のようにスライダーを調整してみましょう。
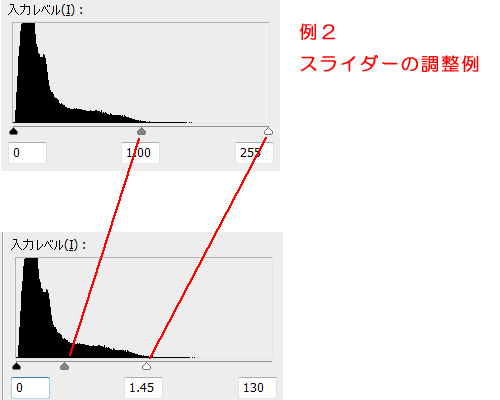
上手く活用すれば、暗すぎてあきらめていた写真も、ホームページの素材として活用できるかもしれません。
元画像によって調整方法は異なりますが、 [レベル補正] は何度もチャレンジしてコツをつかんでください。
(注)例1、例2の加工例では、レベル補正後に 明るさ・コントラスト、彩度の調整等々も併用して加工しています。
No comments