【Photoshop】暗い画像 を 明るくキレイにするコツ(3) 明るさ・コントラスト・彩度
室内で撮影したせいか、画像が暗く、色合いがよくありません。
見栄えをよくするにはどうすればよいでしょう。
前回の コツ(2) では、暗い画像の対処方法として、[レベル補正] をご紹介しました。
今回は、さらに色鮮やかに見栄えを良くする、簡単な方法をいくつかご紹介します。
※ 操作方法等は Photoshop CS5 を例に説明しています
■ 明るさ・コントラスト
メニューバーから イメージ > 色調補正 > 明るさ・コントラスト とクリックします。
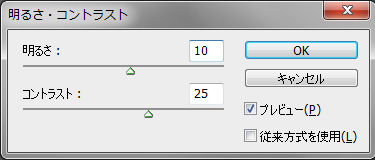
スライドで 明るさ・コントラスト を調整します。
コントラストとは、「明るい部分と暗い部分との明暗の差」を意味します。
全体的に色合いがはっきりせず、ぼやっとしてしまった画像は、コントラストを調整することで、キレイに見せることができます。
■ 彩度
メニューバーから イメージ > 色調補正 > 色相・彩度 とクリックします。
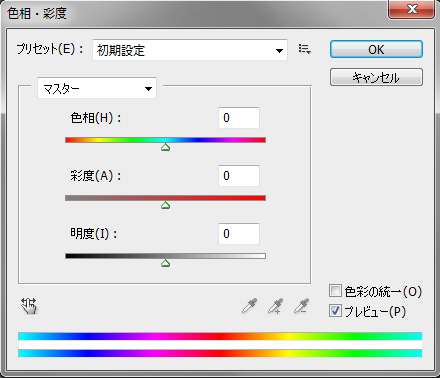
彩度のスライダをドラッグして調整します。
全体的に白っぽかったり、くすんだような写真は、彩度を調整することで文字通り「彩り」がよくなります。
彩度を上げた写真は、人に好印象を与えることが多く、写真加工時には頻繁に使われます。

上の例では、芝生の色に注目すると、補正前に比べ、より鮮やかなみどり色に変化していることがわかります。
それぞれ調整する数値は、もとの写真によって異なりますので、いくつ!とは言えませんが、これらの小技を組み合わせて、明るく自然な色合いになるようチャレンジしてみてください。
No comments