【Photoshop】暗い画像 を 明るくキレイにするコツ
Photoshopを使って、暗い画像を明るくしていくと、白っぽくなってしまいます。
何か良い方法はないでしょうか。
室内など、暗く撮れてしまった写真・・。
「明るさ」の機能だけで調整しようとして、全体的に白っぽくなってしまった・・という経験をされた方も多いと思います。。
できるだけ「自然な明るさ」に調整するには、様々な方法がありますが、
まずは、暗い部分を手軽に明るくする方法 をご紹介します。
(※ 画面は Photoshop CS5 を例に説明しています)
▼画像加工例
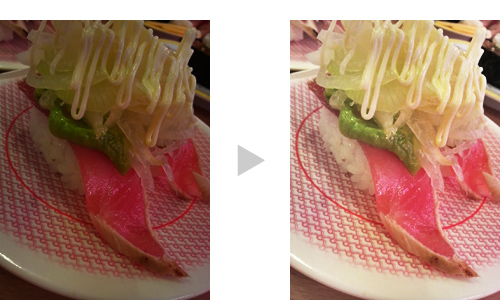
■ シャドウハイライト
シャドウ・ハイライト は、暗い部分(または明るい部分)のみを調整したいときに使います。
上部メニューバーから イメージ > 色調補正 > シャドウ・ハイライト とクリックします。
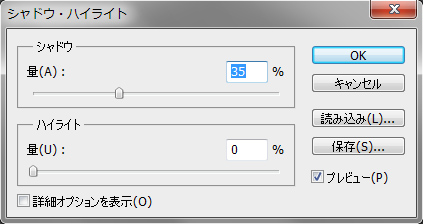
暗すぎる部分(シャドウ)または明るすぎる部分(ハイライト)の明るさをスライドで調整します。
他の部分の明るさなどに大きな影響を与えず、明るさを変えることができます。
次に 明るさ・コントラスト を調整します。
■ 明るさ・コントラスト
イメージ > 色調補正 > 明るさ・コントラスト とクリックします。
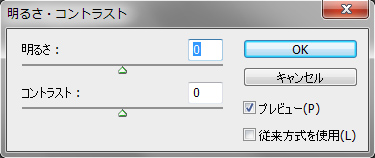
スライドで 明るさ・コントラスト を調整します。
コントラストとは、「明るい部分と暗い部分との明暗の差」を意味します。
全体的に色合いがはっきりせず、ぼやっとしてしまった画像は、コントラストを調整することで、キレイに見せることができます。
No comments